
The following setup guide shows the steps required to check your
Beagle Email.
Click Start, then Programs then Outlook Express.
The Microsoft Outlook Express client will start up and you will
be presented with the Inbox screen. Click the Tools menu
item and then Accounts
You will then see a screen that displays a number of different
accounts that are provisioned by Microsoft by default.
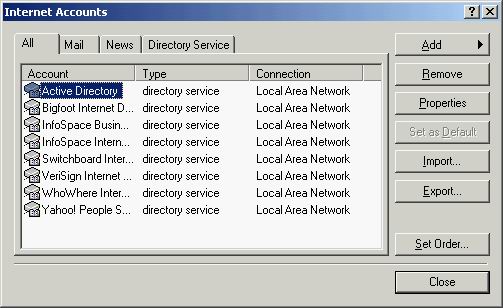
Select the Add option on the right hand side and then select
the Mail.. option. You will then be presented with the following
screen.
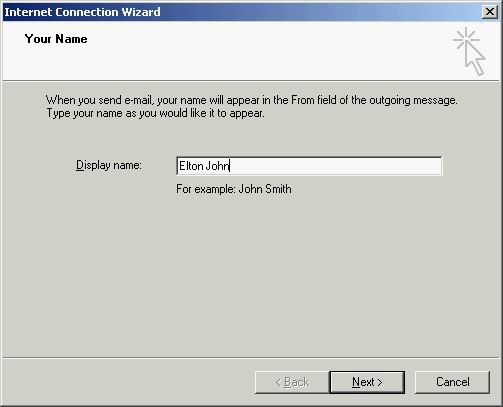
Enter your full name into the dialog box. This is the name other people
will see when you email them. For example, Elton John.
Click Next to continue.
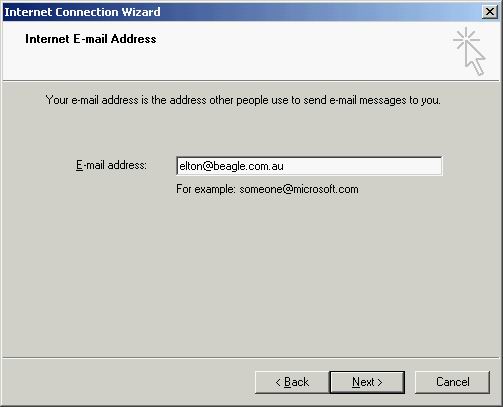
Now enter your email address into the dialog box. This is the username
you selected at startup followed by the domain @beagle.com.au.
For example, elton@beagle.com.au. Click Next to continue.
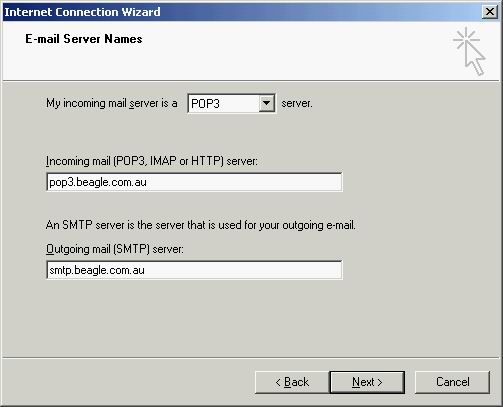
You then need to enter the Beagle mail server settings. Leave the
My incoming mail server is a setting as POP3 and
enter the hostname pop3.beagle.com.au into the Incoming mail
dialog and smtp.beagle.com.au into the outgoing mail dialog.
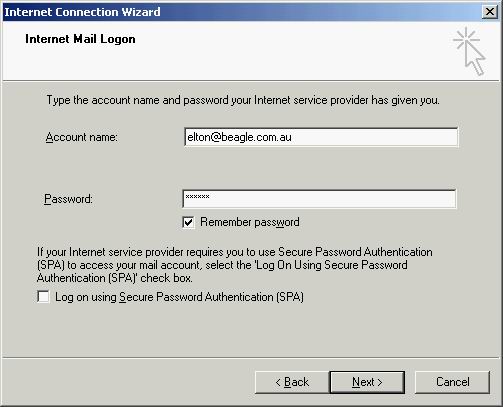
Now enter your email address into the Account name dialog box.
For example, elton@beagle.com.au. Then enter your password
into the Password dialog. You may elect to click the Remember
Password option if you do not wish to be prompted for your
password each time you log on. Ensure the Log on using Secure
Password Authentication option is not selected and then
click Next to continue. You will then be presented with
a splash screen informing you that the setup process has finished.
Click the Finish button to complete the configuration.
You will then be presented with the following screen:
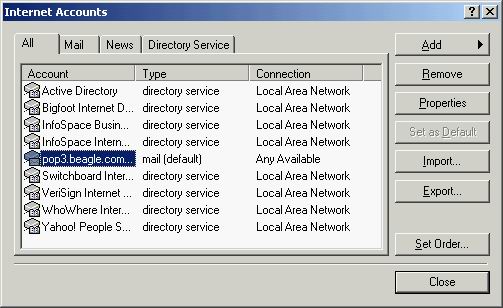
Further configuration of the Beagle Internet perferences is required
so click on 'pop3.beagle.com.au' connection and select Properties
from the right hand side.
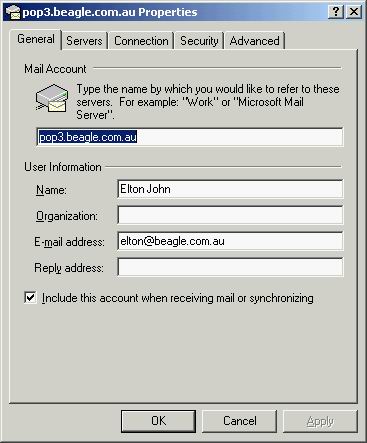
Click the Servers tab at the top of the dialog box. You will
then be presented with the following screen.
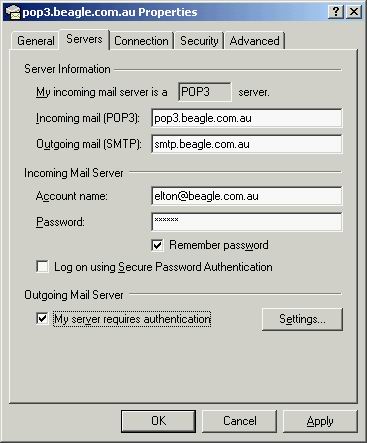
This is an important step - do not skip it.
Select the My server requires authentication tick box at the
bottom of the screen and then click Apply and then click
OK.
Now click Close to close the Accounts dialog.
Now click Tools from the top menu and Options. You will
then see the Options dialog. Now click the Connections tab and
you will see the following screen:
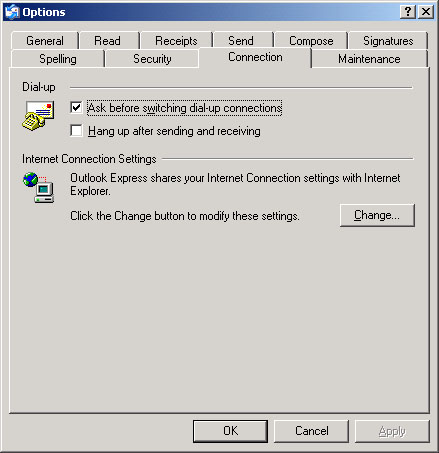
Ensure that the Hang up after sending and receiving option
is NOT ticked. Then click OK.
You must now close and then re-start Outlook Express in
order for the new settings to register.
You are now ready to send and receive Email using Beagle Internet!